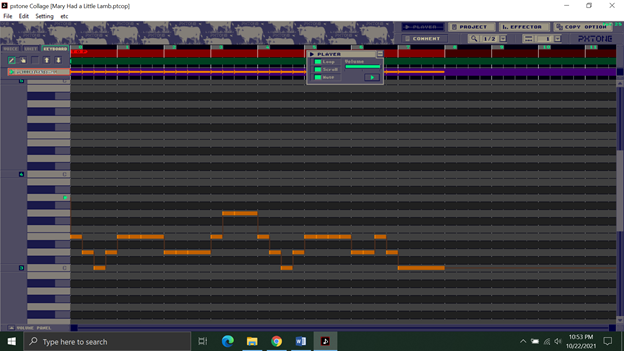Creating Music with PxTone: A Beginner's Guide
 NOTE:
NOTE:
Does not support Virtual Studio Technology (VST) plug-ins
Does not support 32-bit output sampling
- A PC with Microsoft Windows XP operating system or above
- PxTone (English version): Link
- Latest version DirectX: Link
- Optional: external MIDI input device
- Download PxTone from the above link and extract the contents of zip file to a folder you can easily access.
- Open the “ptCollage” application within the folder.
- You will now be on the default tab of “Voice”. Press the + button below the tab.
- This will open up a menu with a selection of sounds or “instruments” that came with PxTone.
- For this example, we will be using the “000-sineNormal.ptvoice” instrument. Click on it and press OK to add it to the “Voice” tab.
- Next, click on the “Unit” tab. This is where you will take instruments you added in the “Unit” tab to compose music.
- Click on the + symbol to add the instrument you previously added to the “Voice” tab. You can leave the name as is or add your own name to it.
- Now click on the “Keyboard” tab. This is where you will add notes to compose your song.
- Each little gray notch you see is the length of a quarter note or 1 “beat” to a measure (the section starting that starts at 0 and ends at 1, the section that starts at 1 and ends at 2, so on and so forth).
- In the top right, find the drop-down menu with the horizontal line with notches symbol and set the value of that to 1.
- You will now be able to create quarter notes that take up 1 “beat” in a measure. Make note of the gray notches and the white notch signifying the end of a measure.
- For this example, we will be composing music in 4/4 time i.e. there are 4 “beats” to a measure.
- The left side of the Keyboard tab represents a piano. We will be generating a simple melody akin to Mary Had a Little Lamb.
- Follow this diagram to properly click, place, and drag the corresponding music notes:
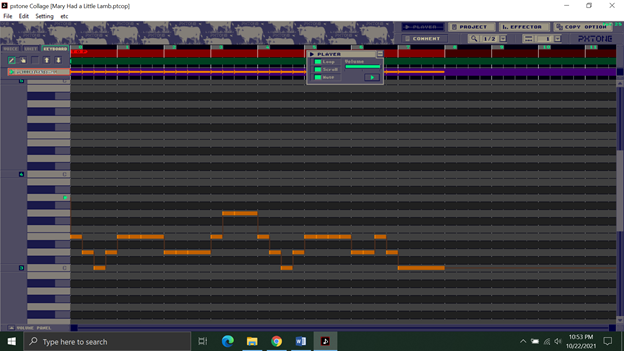
- Make sure to save your project by going to File > Save Project in the top left of the application.
- Name your project “Mary Had a Little Lamb” and save it.
- Now that you’ve finished placing the notes, click the green arrow “Play” button in the “Player” window. If it is not already being displayed, click the “Player Button” near the top right of the application to display it.
- Congratulations! You’ve composed your first song. You can export the file to various file types by going to File > Output in the top left corner of the application.
 NOTE:
NOTE:
 NOTE:
NOTE: